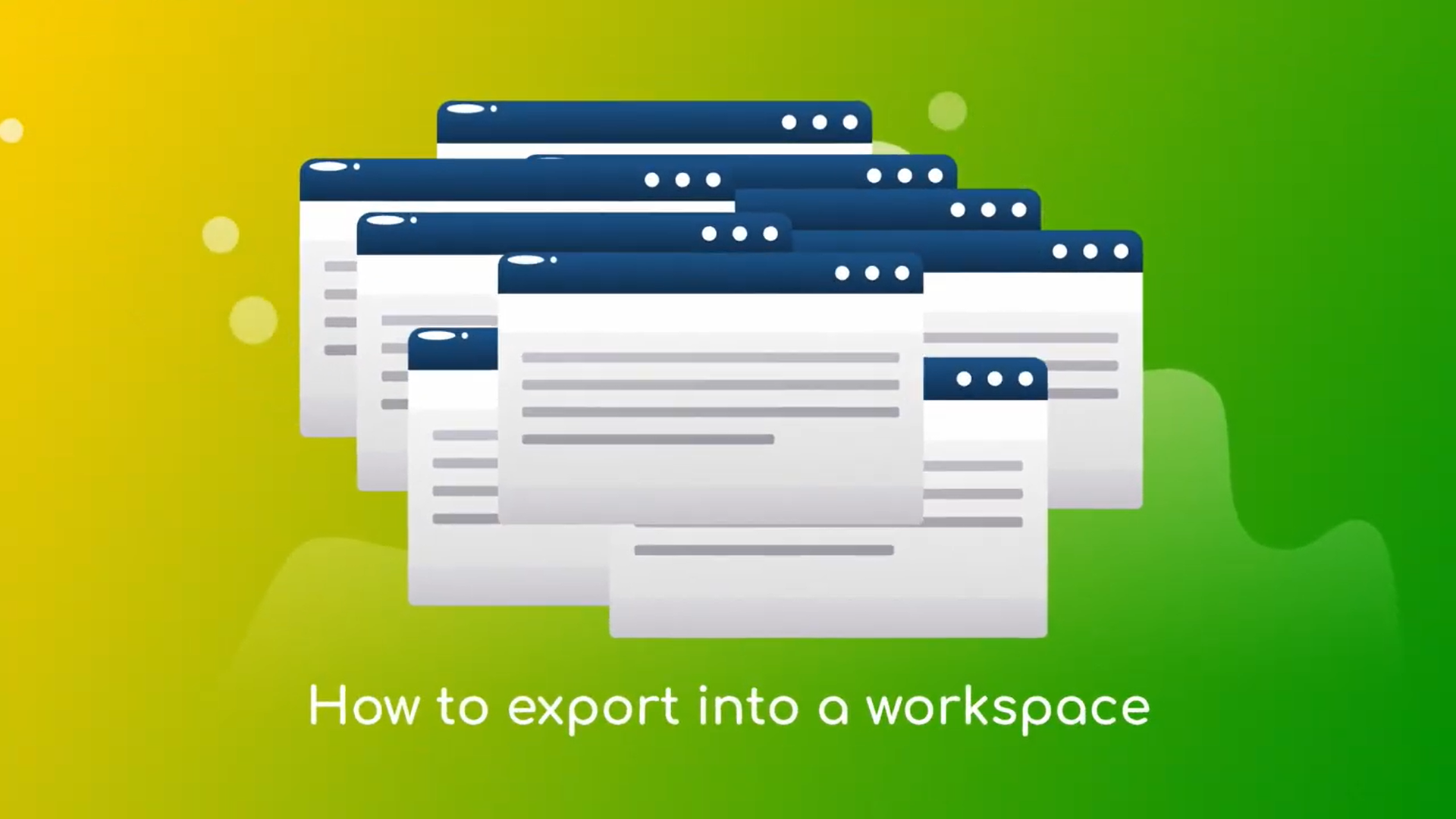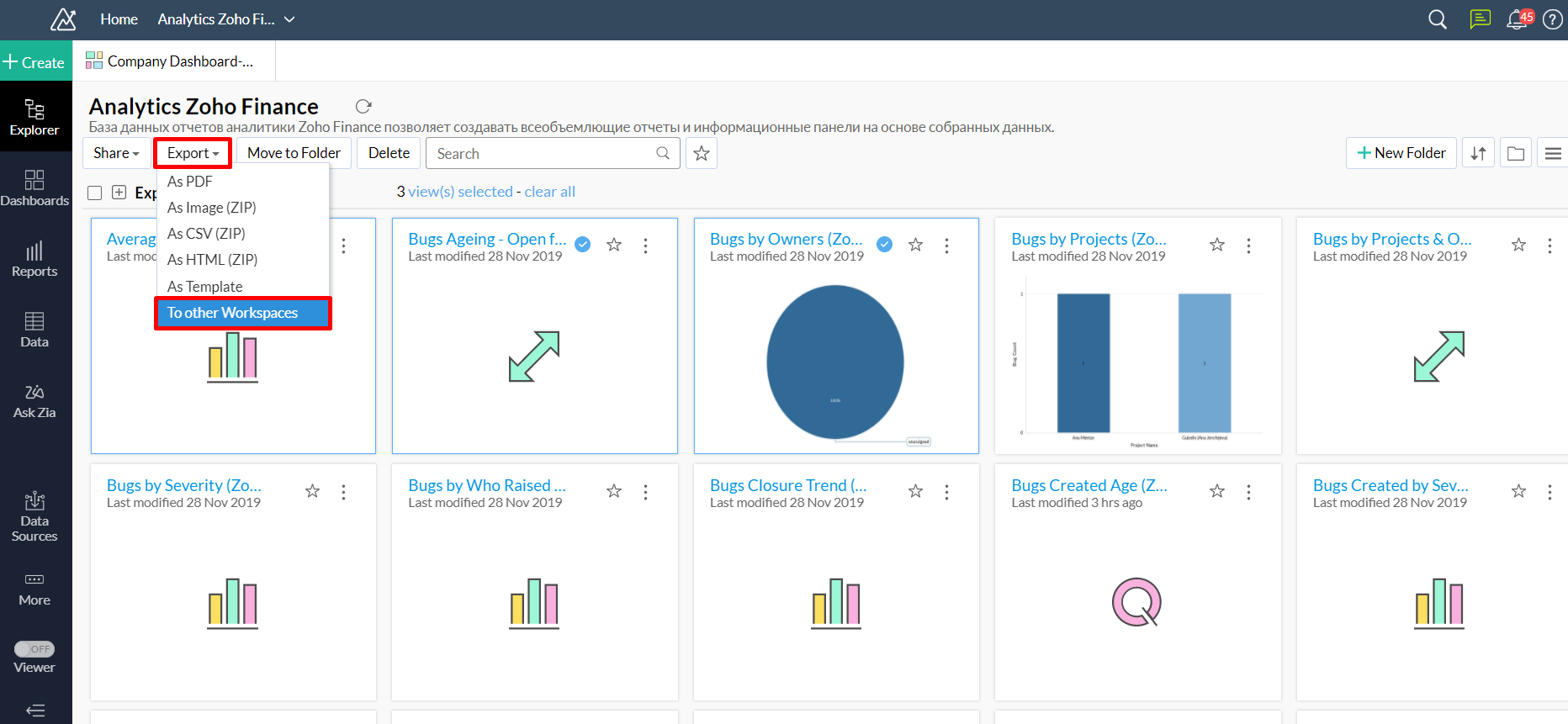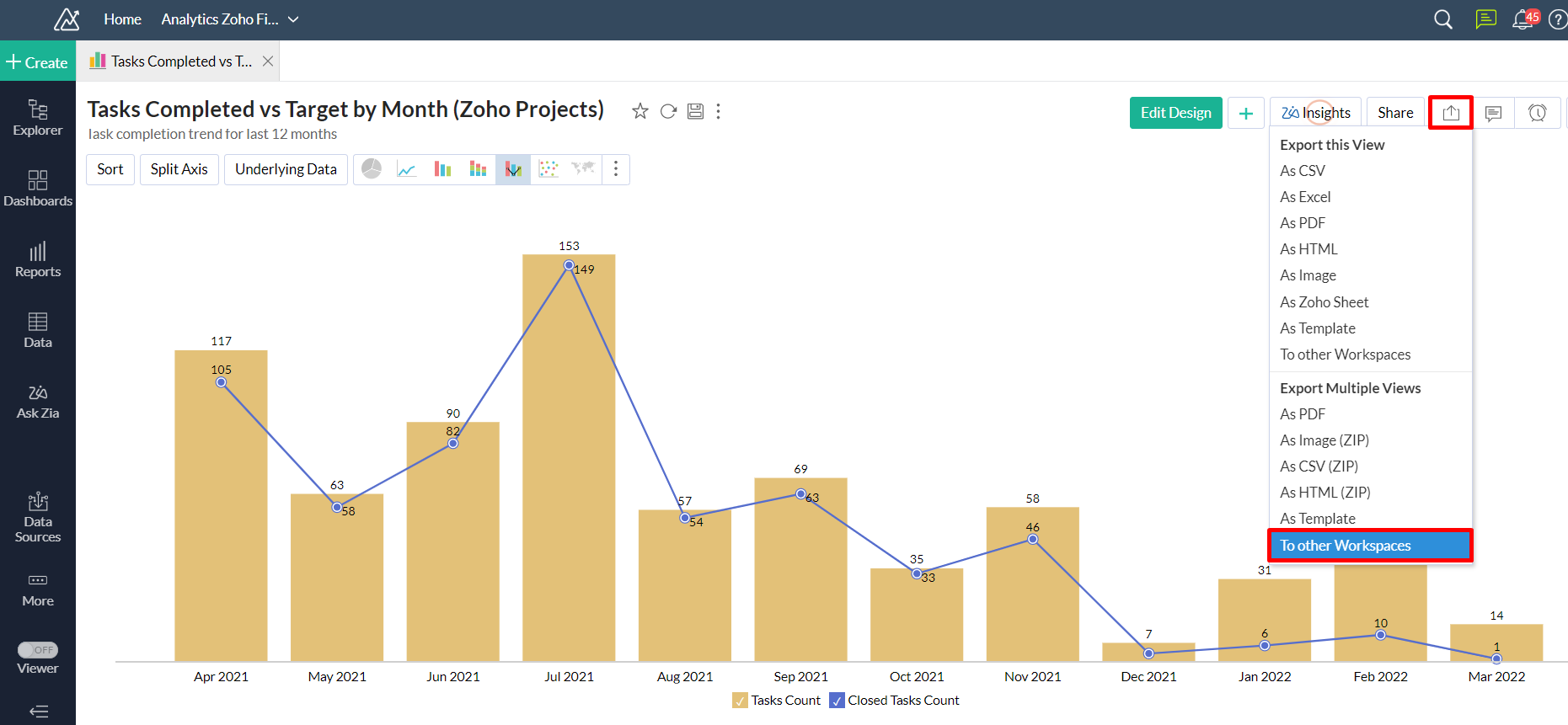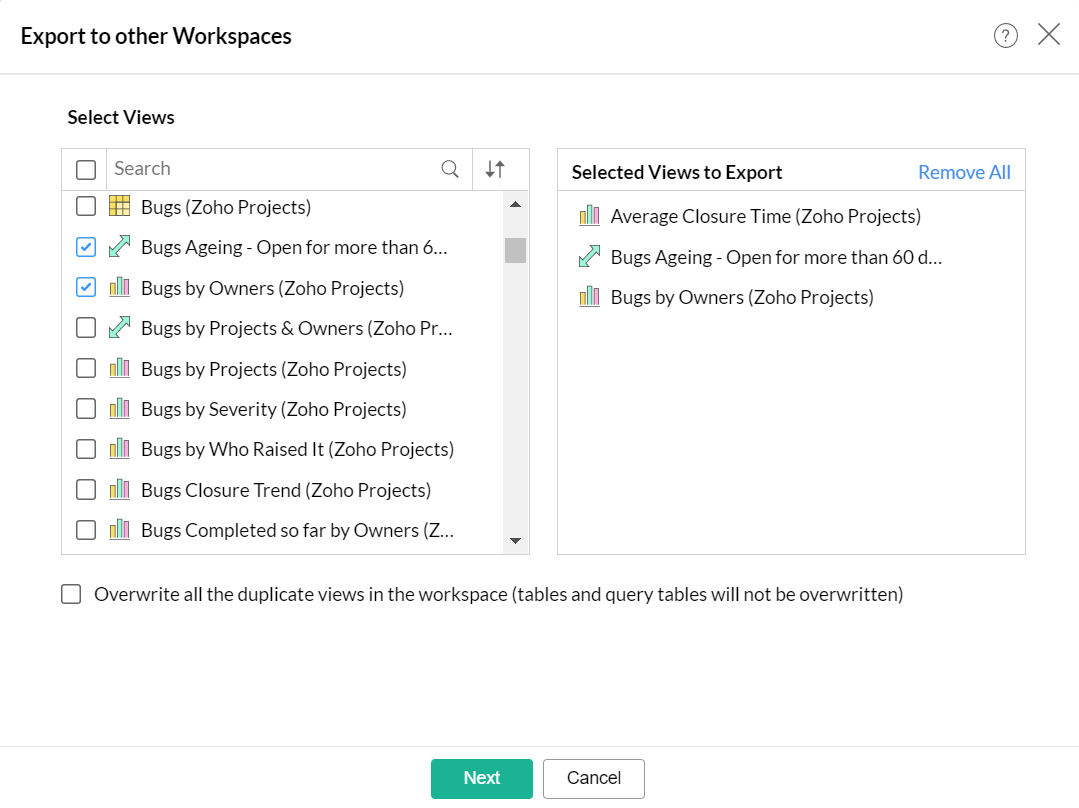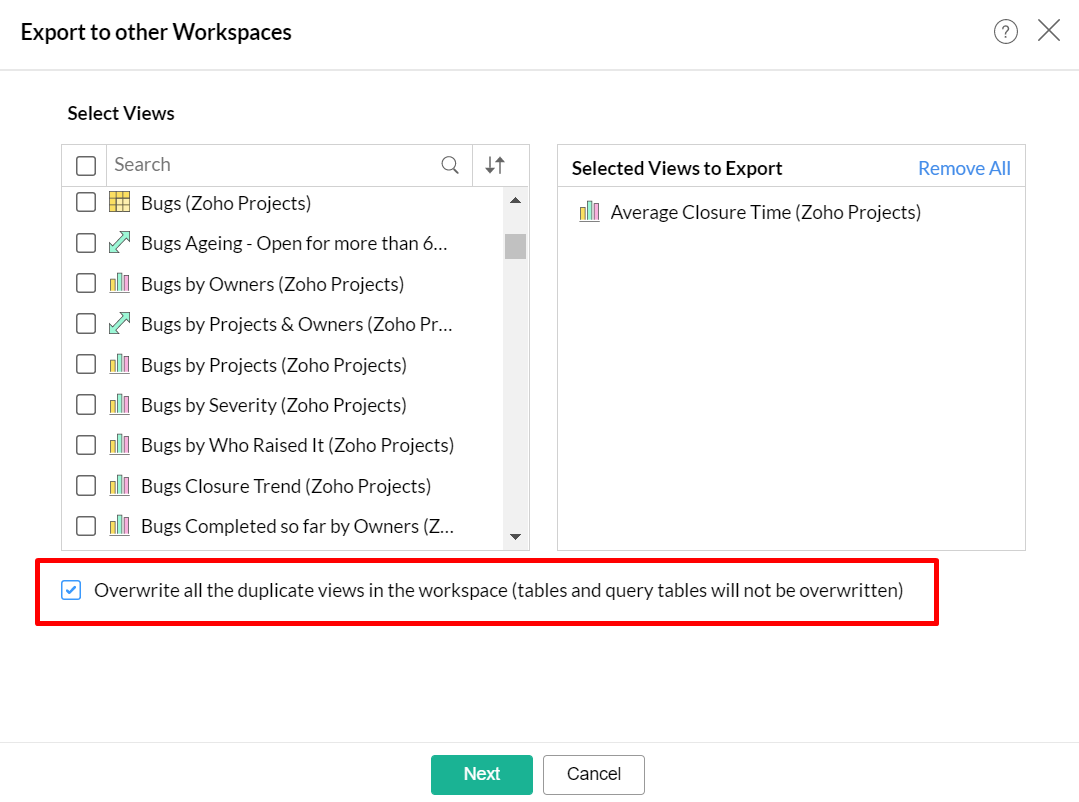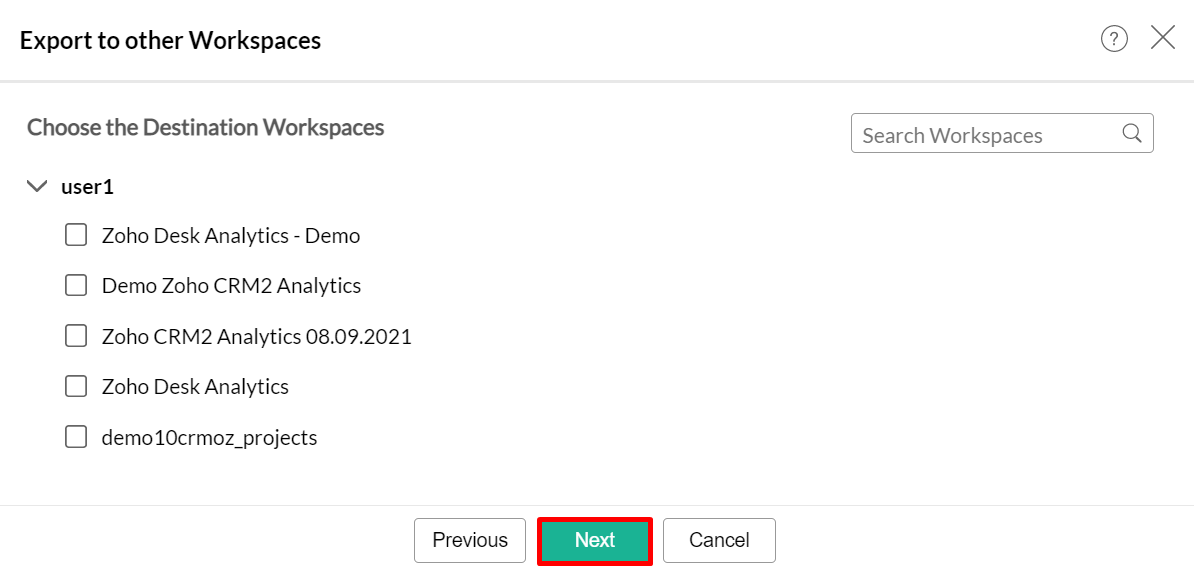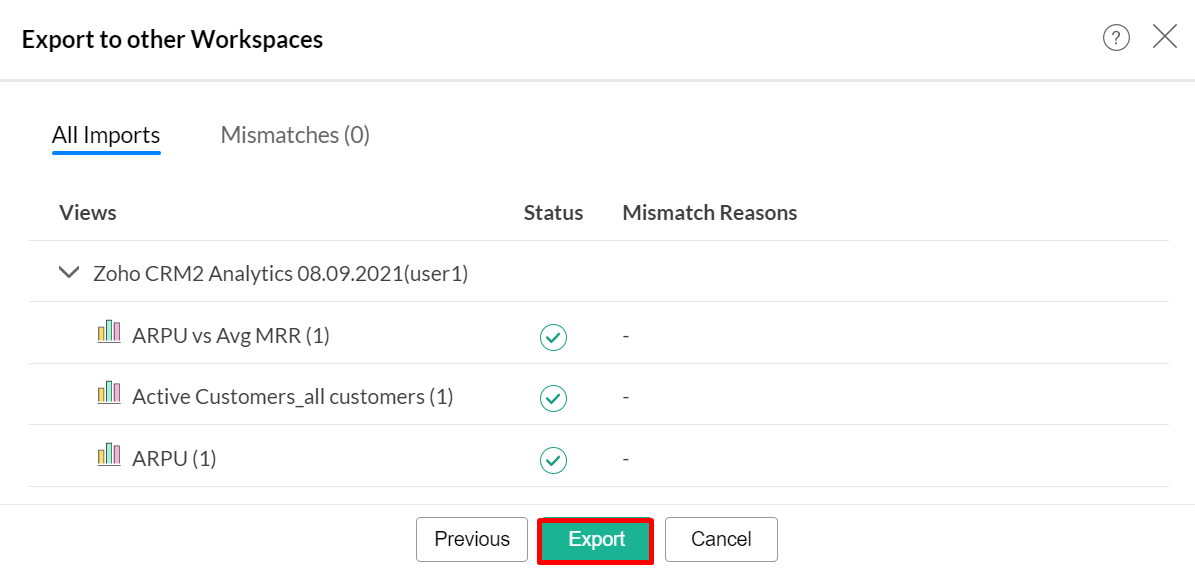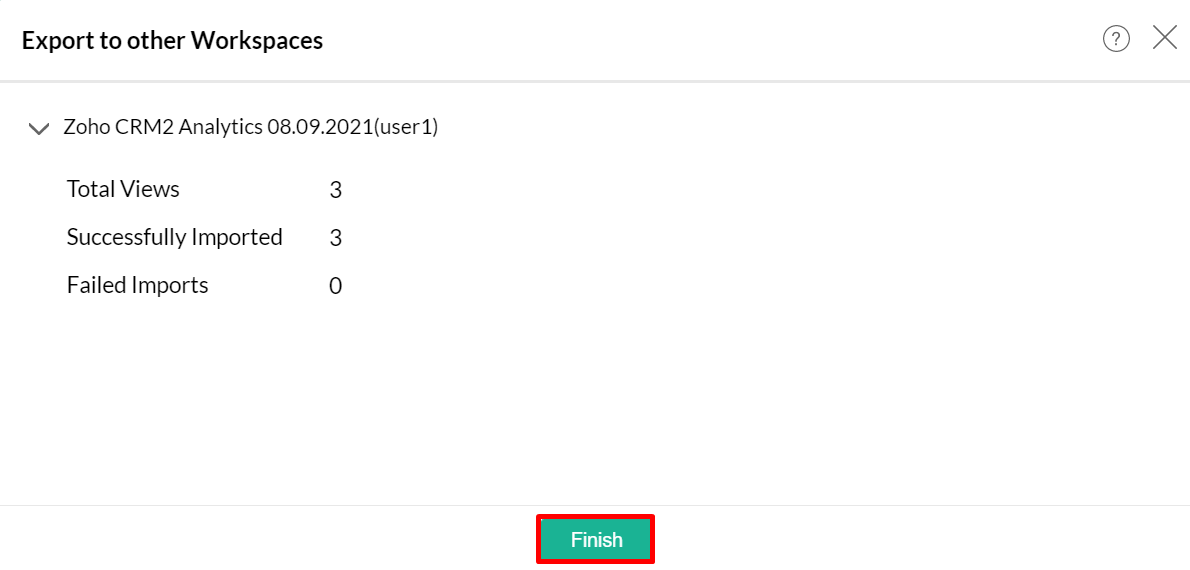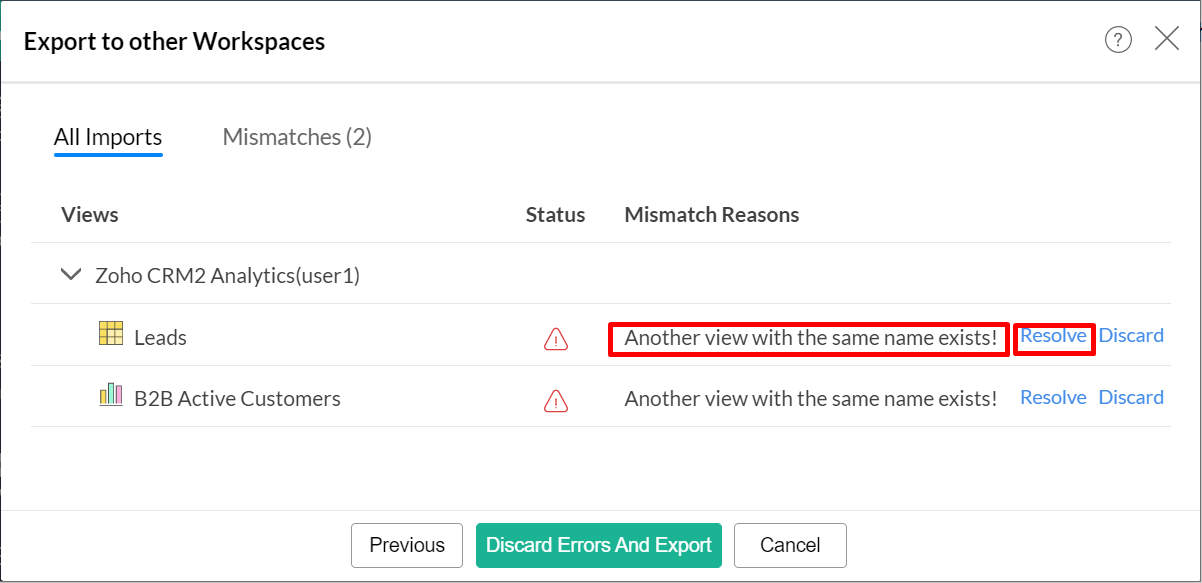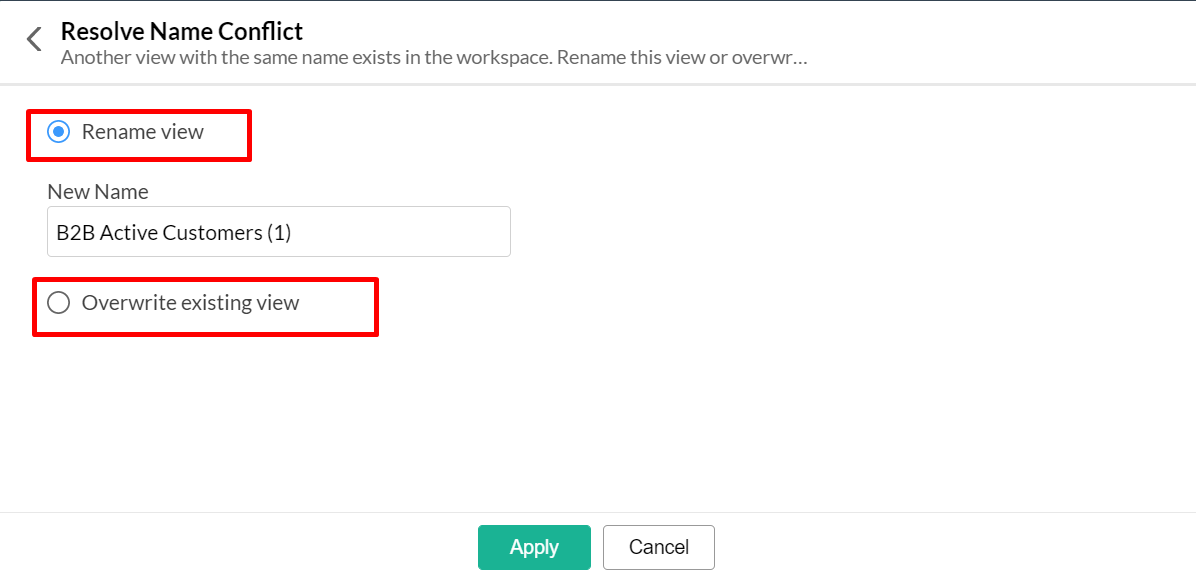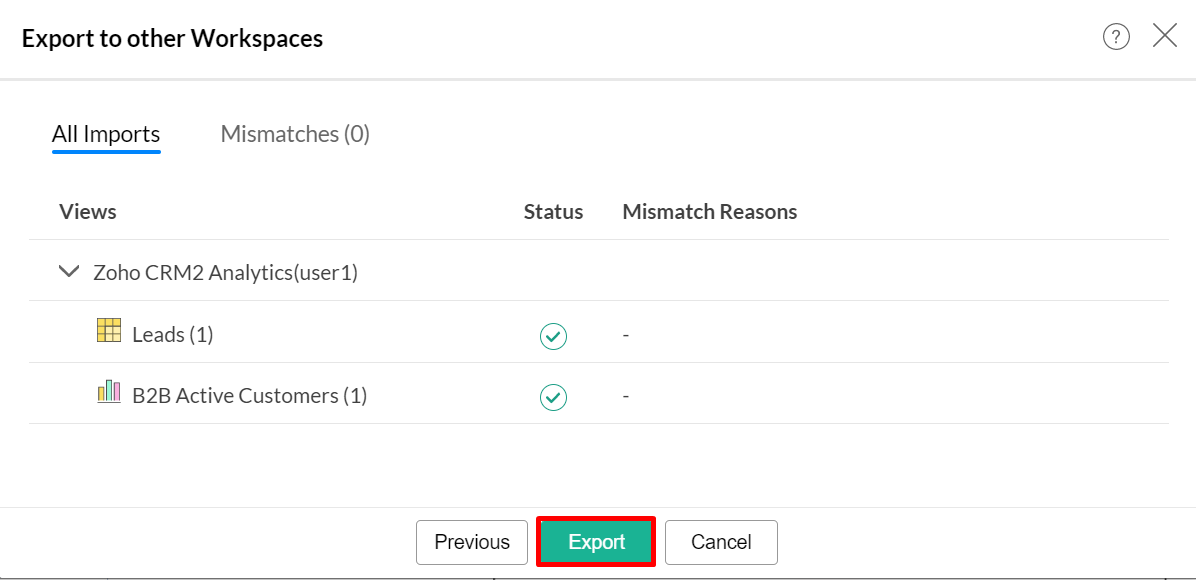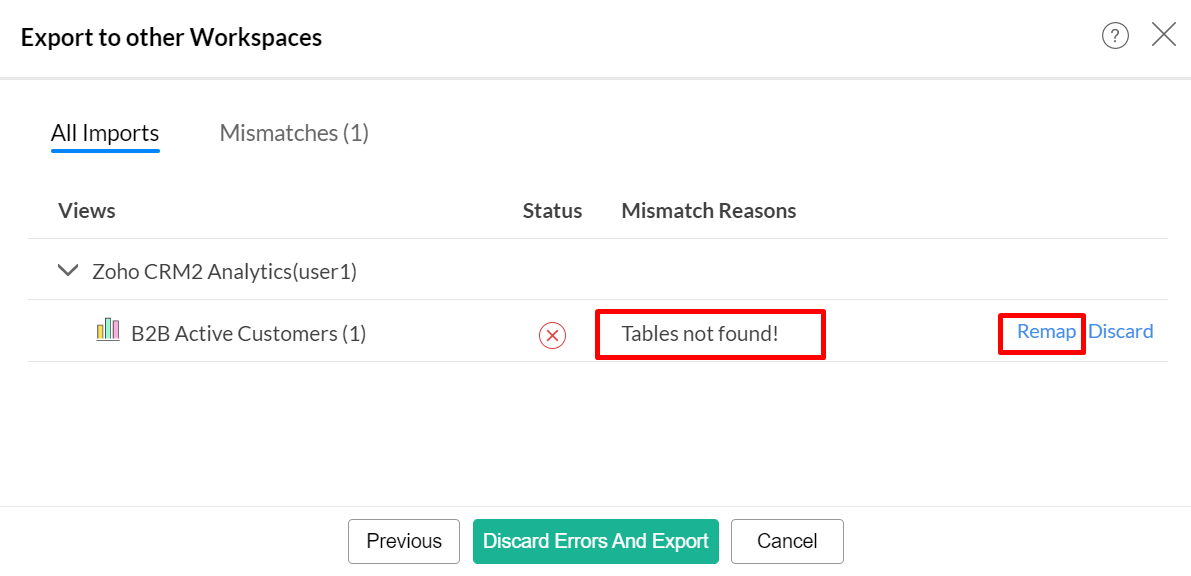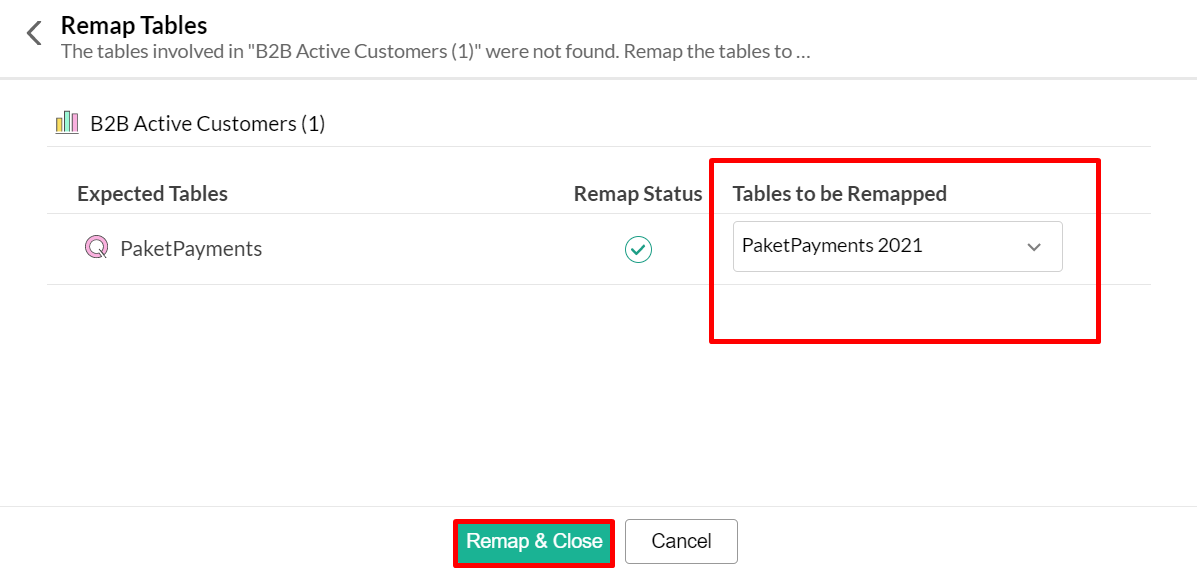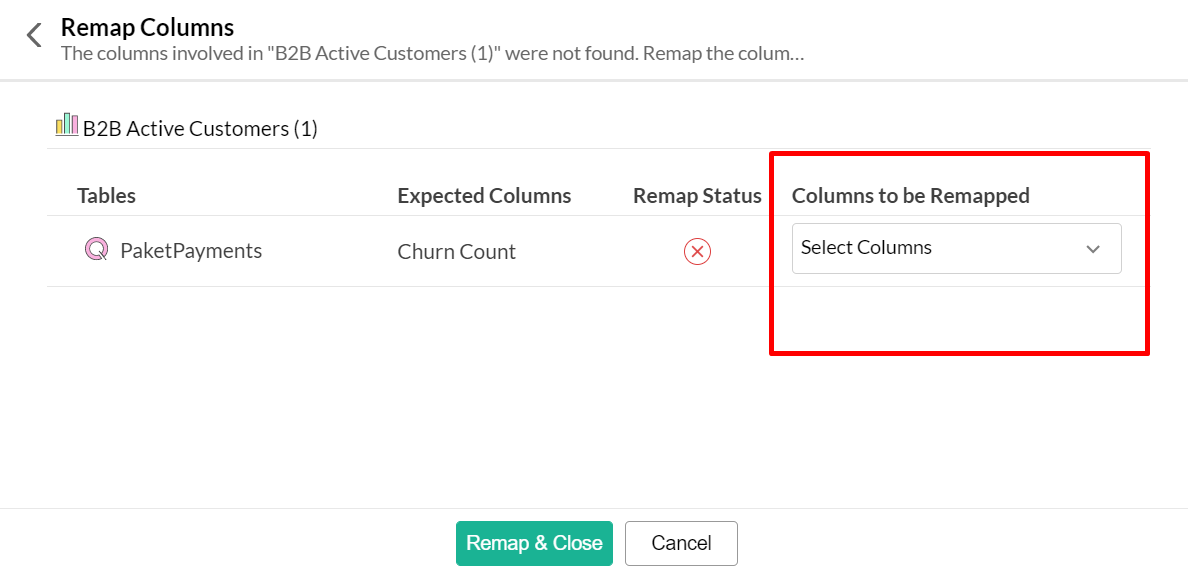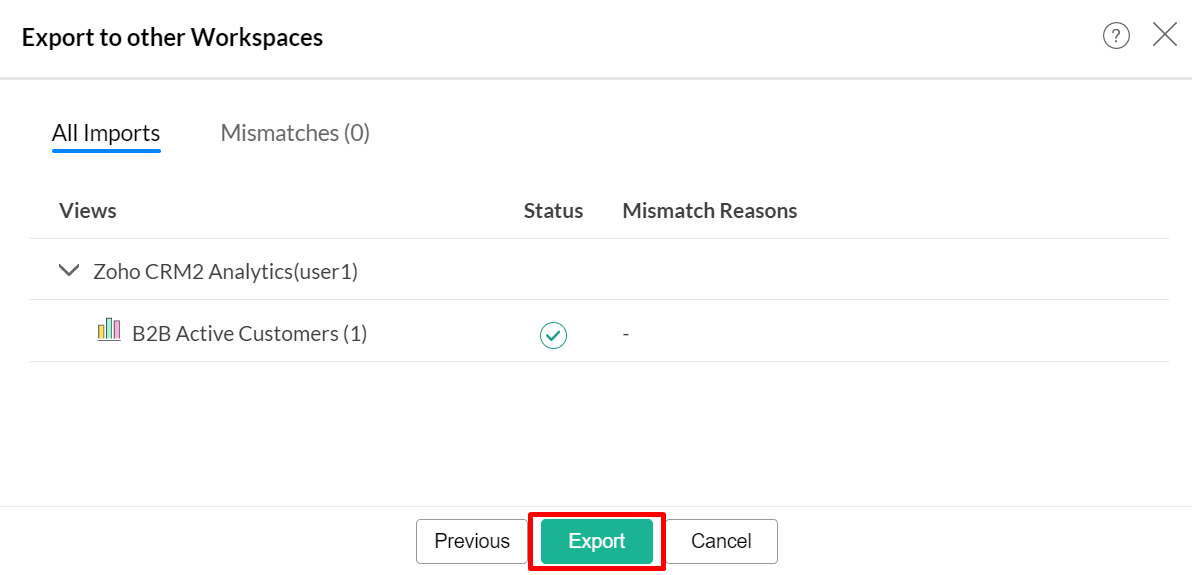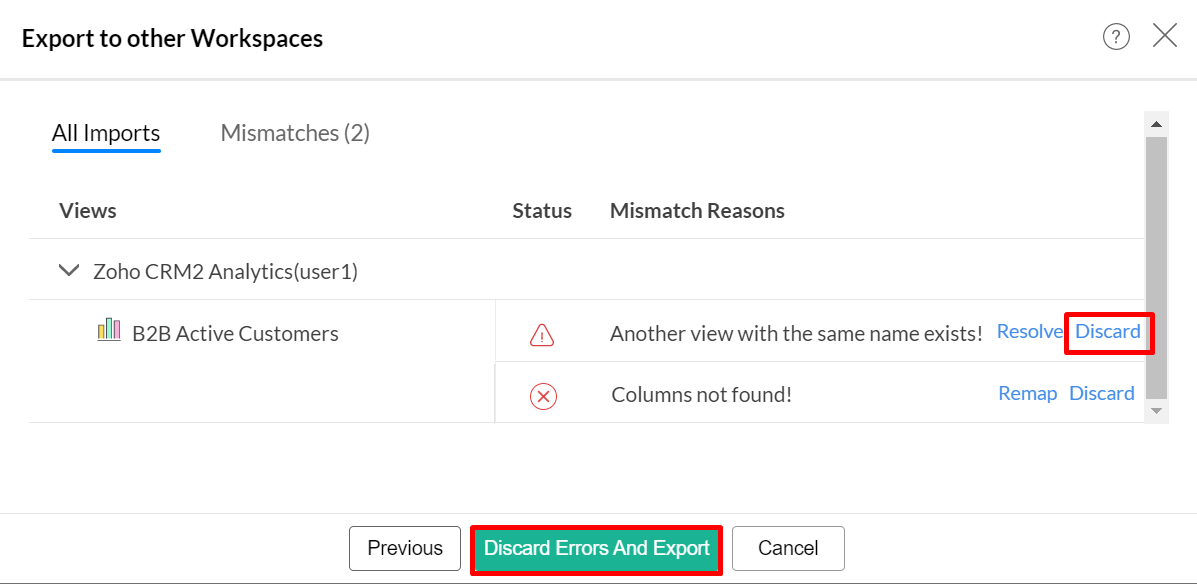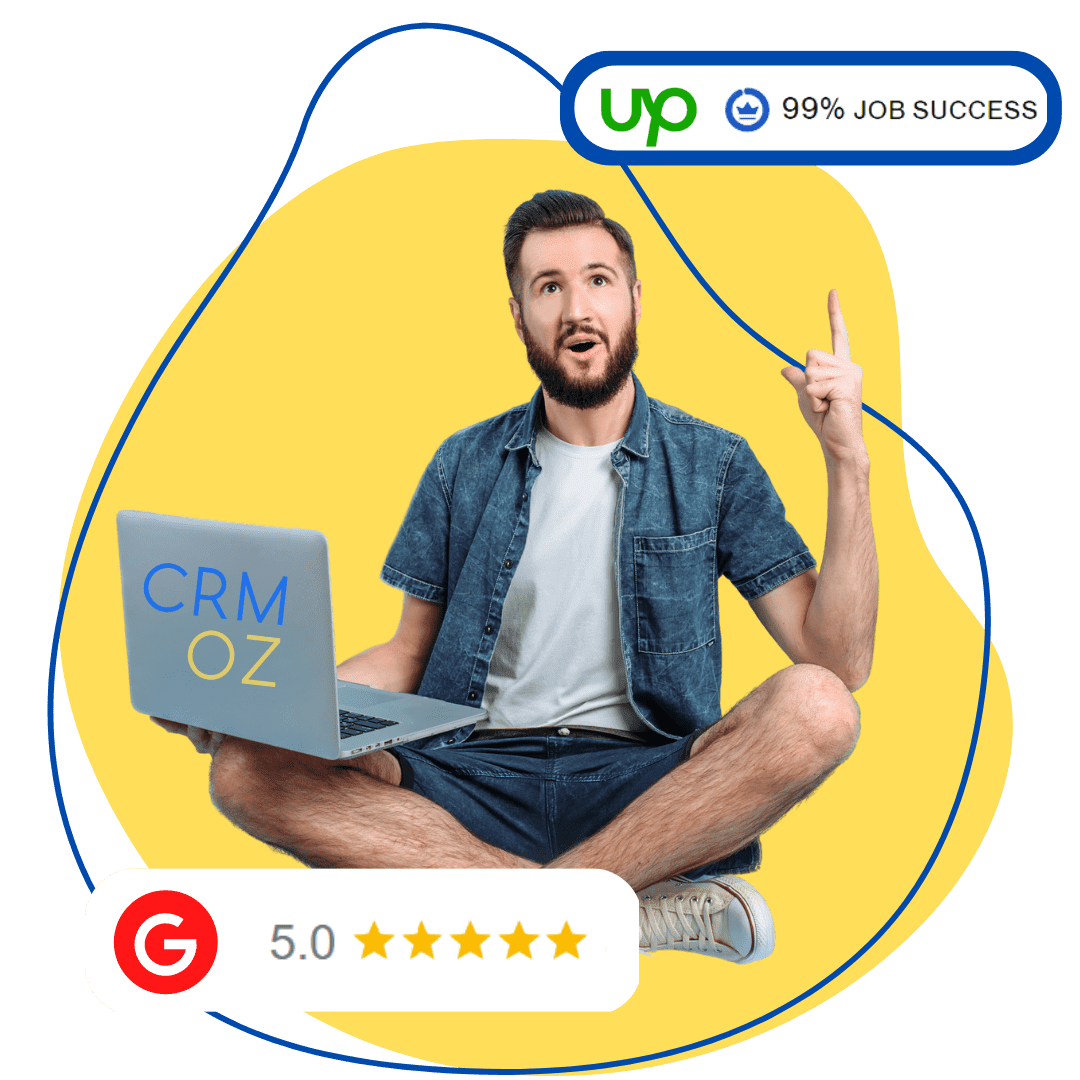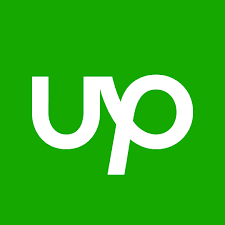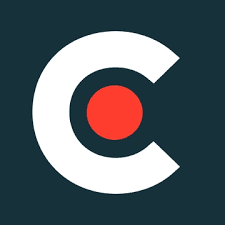Zoho Analytics allows you to export Views from one Workspace to another. This reduces the effort and time required to create similar reports across departments, organizations, or business units.
Types of Views that can be exported to Workspace:
· Tables
· Query Tables
· Charts
· Pivot Views
· Summary Views
· Tabular Views
· Dashboards
Exporting Views to Other Workspaces Zoho Analytics
Exporting Views to Other Workspaces Zoho Analytics
To export Views to/from Workspace, make sure you have administrator rights.
Export from Explorer
Export from Explorer
- Open the desired Workspace from which you want to copy Views.
- Select the desired Views and click "Export" and then "To other Workspaces".
Export from View
Export from View
- Open the desired View from the source Workspace that you want to copy.
- Click the icon "Export", then select "To other Workspaces".
Select Views
Select Views
- The selected Views are displayed under "Selected Views to Export".
- You can also select multiple Views under "Select Views".
- Select the checkbox "Overwrite all the duplicate views in the workspace"to overwrite existing Reports and Dashboards in the desired Workspace.
- Click "Next"to continue.
Selection Workspace
Selection Workspace
- You will see a list of all Workspaces for which you have administrator rights. Select the one you want Workspace from the list of available. You can also export selected Views into multiple Workspaces ..
- Press the button "Next".
Export Views
Export Views
- Click "Export".
- Please note: If there are any incompatibilities listed on this page, you can either rectify them or discard the incompatible Views.
Export successfully completed
Export successfully completed
- Views will be successfully exported to the selected Workspaces.
- Click "Finish"to close the export wizard.
Copying Views from one organisation to another
You can copy Views from one organization to another. All Workspaces in organizations for which you have administrator rights (organization administrator or administrator Workspace) will be listed in the "Export to other Workspaces".
Maintaining source table relationships when exporting Views from one Workspace to another
You can save the relationships of the source tables when you export Views from one Workspace to another. If all linked/dependent tables from the source Workspace are exported to the target Workspace, the substitution relationships between the tables will be preserved.
If any of the linked tables are missing from the exported Workspace, you can manually reassign them to the tables in the target Workspace.
Eliminating discrepancies
When exporting Views from one Workspace to another may result in inconsistencies if the target Workspace is slightly different from the source.
Inconsistencies arise when the target Workspace:
- Contains Views with the same names as those being exported.
- Does not contain tables, columns or fields used in exported Views.
- Some of the dependent Views are missing.
Case 1: Repeated Views
Case 1: Repeated Views
- If the target workspace has Views with the same names as the ones being exported, a mismatch will occur.
- To rectify this problem, click on the appropriate "Resolve"link.
- In the dialog box that appears, you can either rename the View or overwrite an existing View in the target Workspace.
- PressApply.
- Once the discrepancy has been successfully resolved, press "Export" to complete the export process.
Case 2: Tables or columns are missing
Case 2: Tables or columns are missing
- If the target workspace does not have the tables or columns used in the Views you want to export, a mismatch will occur.
- Click the appropriate "Remap"linkto remove the discrepancy.
- Select the desired table or column from the relevant drop-down list and press "Remap & Close".
Note. For successful reassignment, the table or column in the target Workspace must have the same structure as in the source Workspace.
- Once the discrepancy has been successfully resolved, press "Export" to complete the export process.
Discarding inconsistencies
Discarding inconsistencies
You can waive the discrepancy error in one of the following ways
- Click on the "Discard"optionthat appears when you hover your mouse overit.This will remove the View from the import.
- By pressing the "Discard Errors and Export"button.